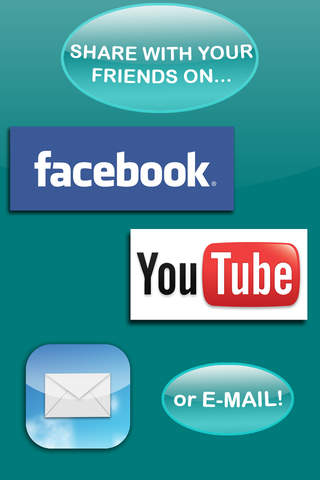Video Editor+ : Make Movies and a Slideshow with Music or Photo!
***NOW you can ADD PHOTOS FOR FREE, OR MUSIC, VOICES, and TRANSITIONS to your video to create unique photo SLIDE SHOWS for just 99 cents!***
The FAST and EASY TO USE video editor that let’s you TRIM, MERGE, and SHARE your video clips!
Hey! Shane Dawson Here. Im a YouTuber. I use this app to make Vlogs. So thanks [From The Top Apps!] for this & its just really great! "
-Sep 18, 2011
Featured in iTunes New & Noteworthy
TRIMMING:
Along with the standard trim function, Video Editor offers a unique “tap” function for more precise frame-by-frame trimming.
MERGING:
Users can compile their favorite video clips from the Camera Roll or instantly record new ones on the fly. Multiple video clips can be quickly rearranged with the drag-and-drop feature.
SHARING:
In addition to sharing videos via e-mail, Video Editor seamlessly integrates social media by directly uploading video clips to Facebook and YouTube. Video Editor offers the fastest upload speeds to share videos with friends and family.
Video Editor is perfect and essential for anyone who loves to create and share clips, video blogs, and short films.
FEATURES:
* NO ADVERTISEMENTS
* Save multiple video projects
* Precise frame-by-frame cropping
* Combine up to 10 minutes of video clips
* Quickly drag and drop to rearrange multiple video clips
* Rapid rendering to camera roll and e-mail
* In-app instant video recording
* Seamlessly transfer videos to Facebook and YouTube
* Optimized for iPhone3GS/4/4S, iPod touch, and iPad
*Supports all iOS versions. For iOS 4.3 and above, users have additional audio features!
*Compatible with .mp4, .mov, .m4v and .avi video files only
HOW TO USE:
1) To trim, double click the video clip icon. Then hold and drag the gray handles to select video portion to cut.
2) To merge, press the big plus button to add videos. Hold and drag the video clip icons to rearrange the order.
3) To delete a video clip, press and hold the video clip icon until it dances. Then press the X button.
4) To delete a project, swipe across the project name on the Projects page, then press the delete button.
5) To add Music press the new Audio button, then press Choose Song. The volume controls are located by pressing Audio button.
6) To add Voice press the new Audio button, then press Record Voice. Press the microphone to to begin recording. Then press the Red button to end recording. You are allowed to record a single session at any starting point in the video by scrolling the timeline on the bottom. The volume controls are located by pressing the Audio button.